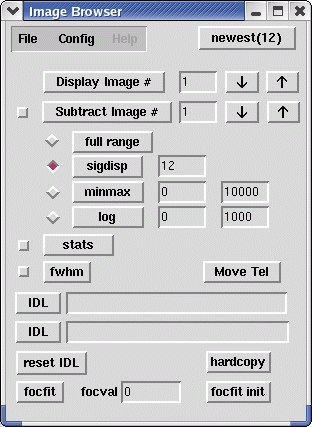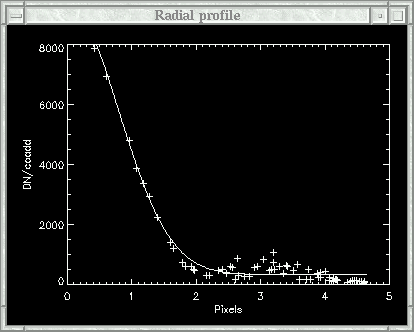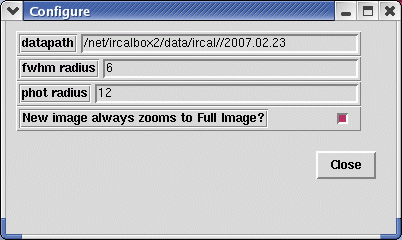IRCAL Image Display - ircaldisplay
ircaldisplay is a Tcl/Tk wrapper around and IDL gui that creates four windows upon startup: ircaldisp, Image Browser, Radial Profile, and Foc Fit. ircaldisp | Image Browser | Radial Profile | Foc Fit
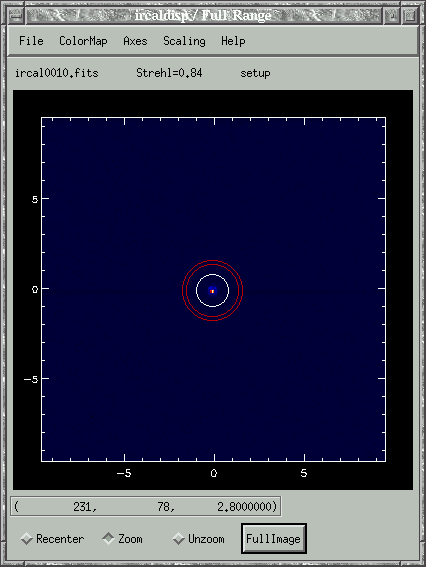
Click for a full-sized image. |
The ircaldisp window will, by default, automatically display the most recent IRCAL exposure. File and Object names are displayed at the top of the window. If the fwhm calculator is selected in the Image Browser, the Strehl measurement will be displayed next to the filename. The File menu has two options: Show Header and ReadFits. Show Header will display the FITS header for the currently displayed image. ReadFits will let you select and display any FITS file. The ColorMap menu has a selection of color maps for the display: Default, Grayscale, Stern Special, and Red Temperature. Any IDL colormap can be loaded with the XLoadCT option. The Axes menu allows you to choose either No Axes, Pixels, or Arcseconds for the displayed images axes. The Scaling menu allows you to change the scaling of the image display. Choices are, Full Range, Min Max, Log, SigDisp, SigDisp (zoomed region only), and HistEq. HistEq is histogram equilisation of the image. SigDisp displays 1 sigma around the mean of the image. If you wish do display a different sigma around the mean (e.g. 12 sigma) you can do that through the Image Browser window. Below the image display is a readout of the x-y position and pixel value of the cursor position. There are three modes of interacting with the image display: Recenter, Zoom, and Unzoom. Recenter will put the clicked pixel at the center of the image display. Zoom will zoom in around the clicked pixel. Unzoom will zoom out around the clicked pixel. The FullImage button will display the full image in the gui. |
Image Browser
The focfit, focval, and focfit init are used for focusing IRCAL and image sharpening. The focfit program fits a parabola to the Strehl of each image at various focus values and prints the best focus value. In addition, focfit displays a zoomed view of the image around the point source being measured. The focval entry box is the focus (or image sharpening mode) value. The focfit init button initializes the focus fitting program using the focval entry and Strehl of the current image as the first data point. The focfit button adds new data points (Strehl and focval entry) to the parabola fitting program. The following procedure is typically used for focusing IRCAL with focfit:- Determine the proper exposure time so that the white light internal calibration source does not saturate IRCAL, but still gives high signal-to-noise. Typically one uses the Br-Gamma filter.
- Check the auto fwhm checkbox in the image browser window.
- Take an exposure with IRCAL.
- Enter the current IRCAL focus position in the focval entrybox.
- Push the focfit init button.
- Change IRCAL focus (IRCamFocus window in AO software)
- Take an exposure with IRCAL.
- Enter the current IRCAL focus position in the focval entrybox.
- Push the focfit button.
- Repeat previous 4 steps until you get a good focus. After 3 focus positions a plot will be displayed in the IDL 31 window and the best focus estimate will be printed.
Image Browser - Config Menu
Elinor Gates Last modified: Thu Mar 1 10:09:05 PST 2007