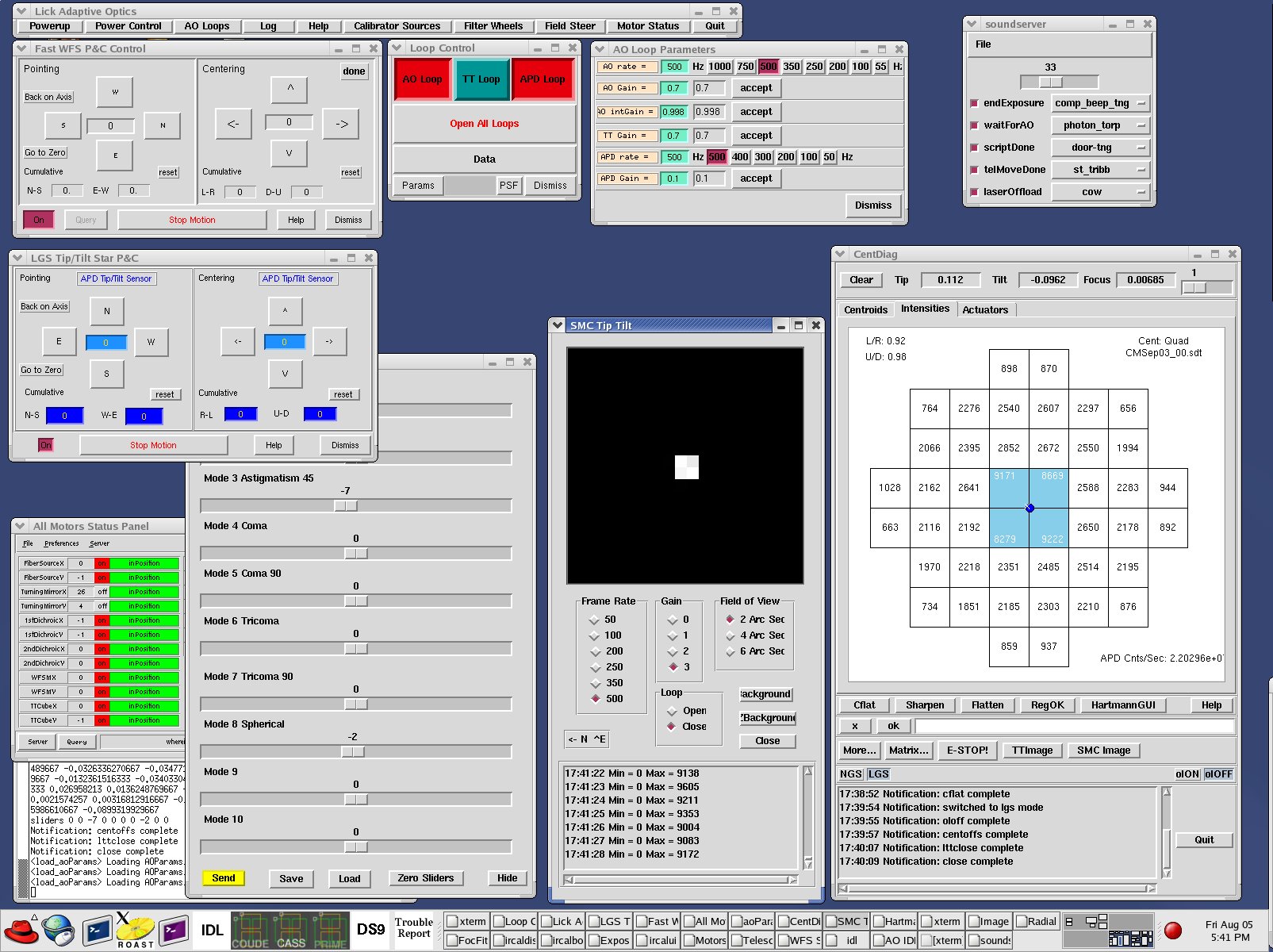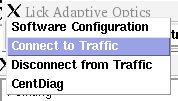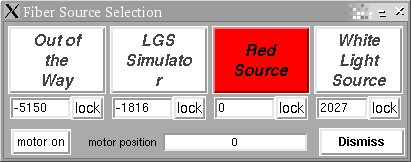Graphical User Interface
The graphical user interface for the Lick Adaptive Optics system is used by the AO operator and not typically run by the observer. Limited control of the AO system by the observer is allowed from the IRCAL software.The AO operator has a complicated GUI that is started from the user account on gouda by typing LickAO (which is a script that starts lickAdaptiveOptics.tcl) in an xterm window. When LickAO starts you will be prompted if you wish to connect to Traffic (see Figure 1). The default is to say yes so that you can communicate with associated pieces of software. However, if you are not planning on running the soundserver or IRCAL data taker, you may choose to not connect to Traffic. You may connect to Traffic at any time through the Powerup menu of the Main Menu GUI.
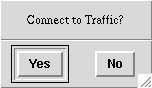
Figure 1: Connect to Traffic GUI
GUI Components:
- Main Menu
- Loop Parameters
- Loop Control
- Power Control
- Motor Status and Control
- NGS Pointing and Centering
- LGS Pointing and Centering
- AO Log
- Centroid Diagnostic
- Hartmann Sliders
- SMC Tip/Tilt
Figure 2: LickAO GUI screenshot (click image for full size image)
| Powerup: | The Powerup menu contains items associated with starting
the AO system software.
Software Configuration brings up a window in which the default paths for logs and support programs such as acroread can be set. The default values are good and should never need to be changed. Connect to Traffic tells the LickAO software to communicate with other software (such as the soundserver or IRCAL data taker) via traffic. Traffic for the AO system runs on ircalbox2. Disconnect from Traffic tells the LickAO software to not communicate with other software via traffic. Note that this doesn't really disconnect LickAO from traffic, it just prevents LickAO from sending messages to traffic. CentDiag starts the Centroid Diagnostic software. This is a related, but separate software package that runs the real-time control code for the Lick Adaptive Optics instrument. |
| Power Control: | This button shows (or hides) the Power Control GUI. |
| AO Loops: | Clicking AO Loops brings up a detachable menu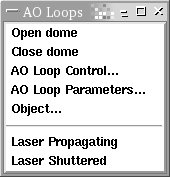 Open dome just puts a note in the log file that the dome is open. Close dome likewise puts a note in the log file that the dome is closed. AO Loop Control... brings up the Loop Control GUI. AO Loop Parameters... brings up the Loop Parameters GUI. Object... is deprecated and no longer does anything. Laser Propagating just puts a note in the log file that the laser is propagating. Laser Shuttered just puts a note in the log file that the laser has been shuttered. |
| Log: | This button hides or shows the AO Log GUI. |
| Help: | Clicking on this button will bring up a help GUI. Unfortunately, most of the html help files are out of date or non-existant. We hope to remedy this in the near future, but for now you should not use the available help. |
| Calibrator Sources: | Clicking on this button will bring up the
Calibrator Sources GUI, from which you can turn on
the fiber stage motors and select the desired fiber source. For science observations, position the fiber "Out of the Way". For general alignment use the "Red Source". For pupil alignment of IRCAL, use the "LGS Simulator". For image sharpening on IRCAL, use the "White Light Source".
|
| Filter Wheels: | |
| Field Steer: | |
| Motor Status: | |
| Quit: |
Loop Parameters GUI
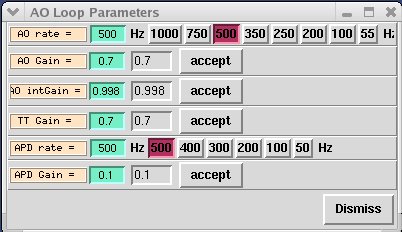
Figure 3: Loop Parameters GUI
Loop Control GUI
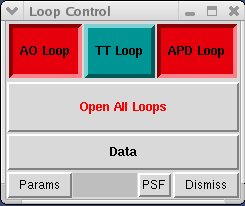
Figure 4: Loop Control GUI
Power Status and Control GUI
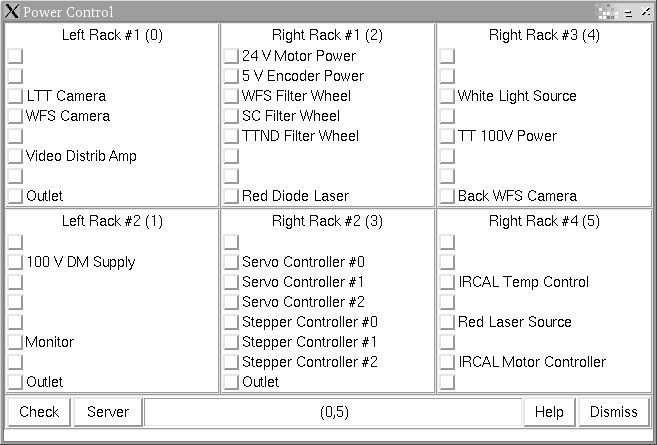
Figure 5: Power Status and Control GUI
Motor Status and Control GUI
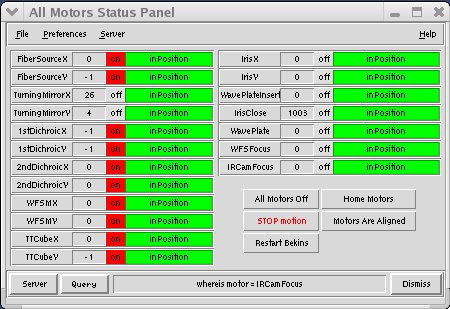
Figure 6: Motor Status and Control GUI
NGS Pointing and Centering GUI
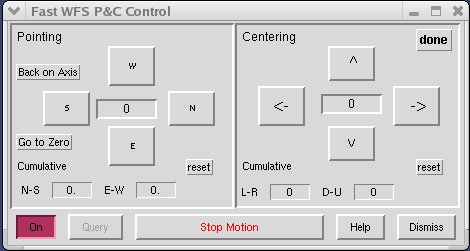
Figure 7: NGS Pointing and Centering GUI
LGS Pointing and Centering GUI
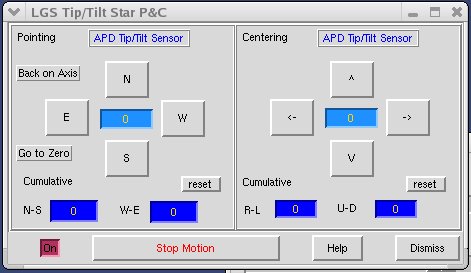
Figure 8: LGS Pointing and Centering GUI
AO Log GUI
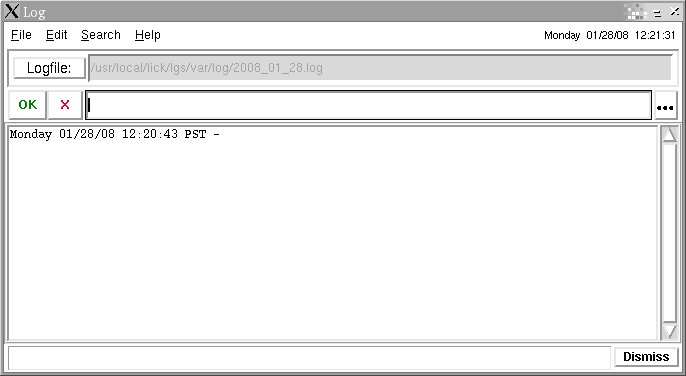
Figure 9: AO Log GUI
Centroid Diagnostic GUI
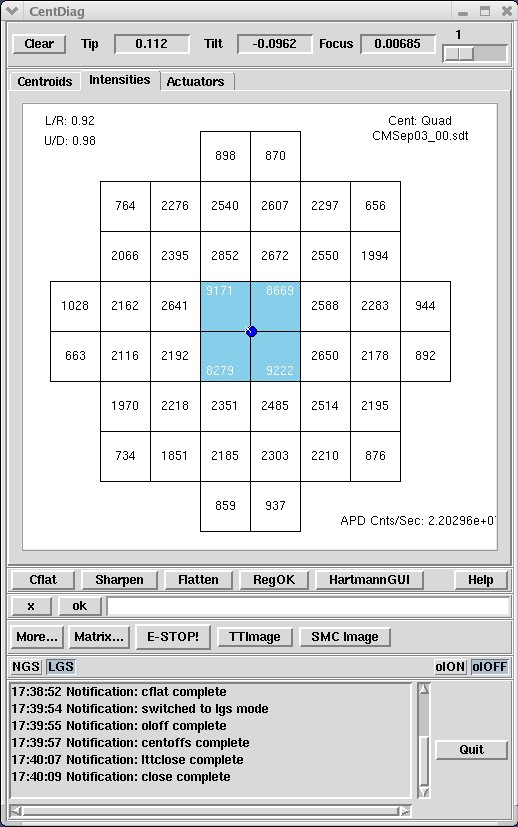
Figure 10: Centroid Diagnostic GUI
Hartmann Slider GUI
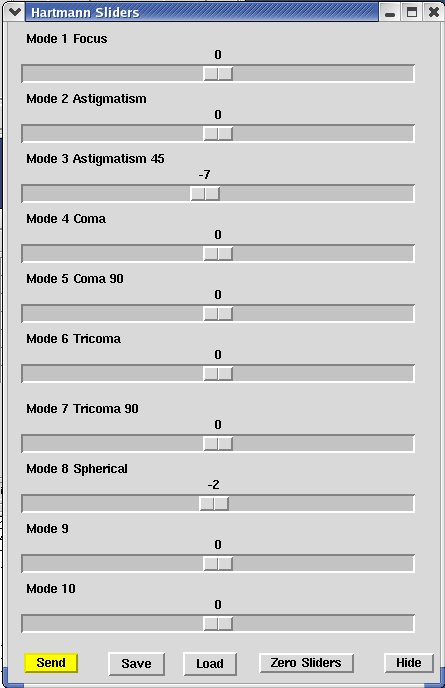
Figure 11: Hartmann Slider GUI
SMC Tip/Tilt GUI
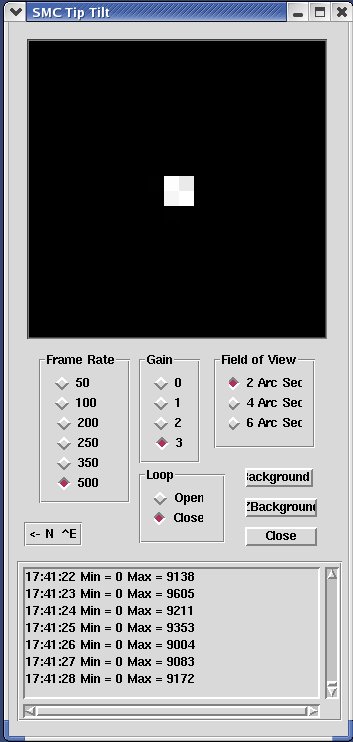
Figure 12: SMC Tip/Tilt GUI
Elinor Gates
Last modified: Thu Nov 13 16:15:14 PST 2008