Sound Events GUI
ShARCS generates helpful sounds at the end of exposures and scripts and for other events related to the ShaneAO system. These sounds may be changed, or silenced, using eventsounds. It is started on any of the user computers with the command eventsounds -a sao.
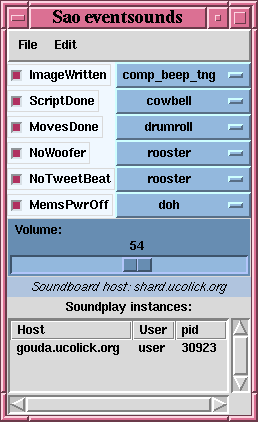
Figure 1: Sound Events GUI, eventsounds.
By default all sounds are played. Current sounds are triggered by the following events:
ImageWritten sound triggers after a ShARCS image is completed and the FITS file written to disk.
ScriptDone sound occurs when a script run from scriptproc.tcl has completed successfully.
MovesDone sounds when the filter and aperture wheel moves are completed.
NoWoofer indicates when the woofer deformable mirror controller server fails. The AO operator will rectify the situation as quickly as possible.
NoTweetBeat indicates when the Tweeter heartbeat ceases being generated by the realtime AO software. The AO operator will identify if this is a problem or not and correct it if it is. MemsPwrOff indicates when the Tweeter heartbeat changes from Active to Inactive. The AO operator will identify if this is a problem or not and correct it if it is.
If the red checkbox is checked, the sound will be played when that event occurs. To disable the sound, simply uncheck the box. Please do not disable sounds for the NoWoofer, NoTweetBeat, and MemsPwrOff as these are critical sounds for the AO operator to hear.
One can test a sound by right clicking on it. There is a large menu of sounds to choose from. Click on the sound name to bring up a pulldown menu of all the available sounds and select the desired one.
The volume of the sounds can be adjusted via the Volume slider (note, the speakers may also have volume dials, so one must be sure the speakers are turned on and turned up before using the software volume controls. When the software is first started it defaults to a volume level of 33.
The bottom section displays the status of the system and which computers are connected to the sound server (both local and remote hosts) to assist with troubleshooting.
The File Menu has the self-expanatory item Quit (Ctrl+q). One may also Save... or Load... a sound configuration from the File menu. Please save the configuration files to your subdirectory in /u/user/observers/.
The Edit menu (Figure 2) has two items Show Timestamp and Show All Players. Show Timestamp allows one to add a column to the GUI (Figure 3) displaying the last time a sound was triggered. Show All Players (Figure 4) brings up a separate GUI which lists which computes are connected, is it playing sounds from the current instrument, and what sounds tags will be played. These tools can help when diagnosing problems.
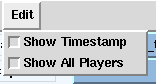
Figure 2: Edit Menu
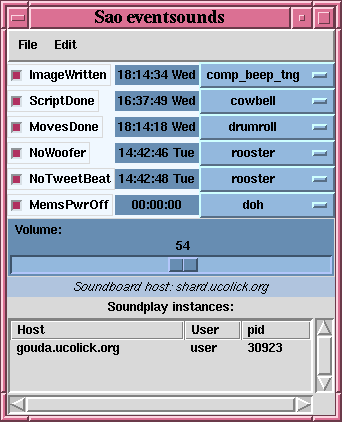
Figure 3: Eventsounds with Timestamp display.
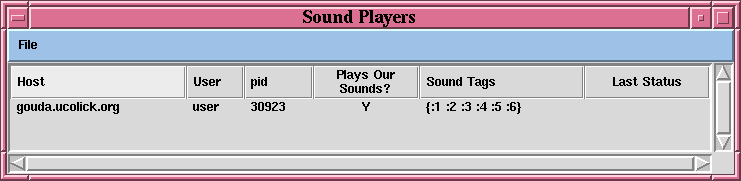
Figure 4: Sound Players Information Display
Additional Technical Information
For ShARCS and ShaneAO, sounds are triggered by events and sent directly to the soundboard server that runs on the computer shanevnc. To trouble shoot problems it is often helpful to look at the log files on shanevnc: /usr/local/lick/var/log/soundboardlog and soundboarddebuglog.sa@ucolick.org Last modified: Wed Sep 30 23:14:43 PDT 2015